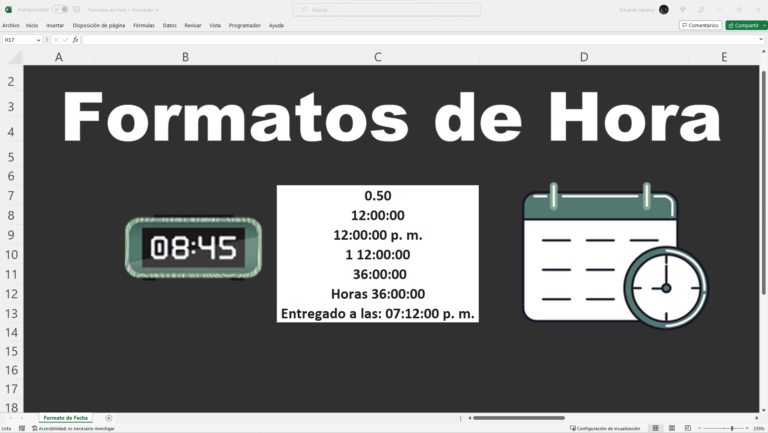En Excel, las fechas se almacenan como números que representan la cantidad de días transcurridos desde el 1 de enero de 1900. En esta lógica, el 1 de enero de 1900 se representa con el valor 1, y así sucesivamente hasta llegar a fechas más recientes, como el 1 de enero de 2023, que corresponde al valor 44,927.
Para las horas, se utilizan decimales donde 0.50 representa el 50% de un día, es decir 12 horas, y 0.25 representa el 25% de un día, lo que se traduce en 6 horas. Hasta aquí, todo parece claro. Sin embargo, surge la duda de qué sucede cuando la cantidad de horas supera 24, es decir, el 100% de un día.
En este caso, cada 24 horas representan un día completo en Excel. Esto significa que para Excel, el número 3 representa el 3 de enero de 1900, así como 72 horas. Para representar las horas de manera efectiva, es importante conocer los formatos de hora que Excel ofrece. De esta manera, podrás utilizar las funciones de hora y fecha de manera adecuada para lograr la representación que necesitas en tus hojas de cálculo.
1.- El Formato de hora Preestablecido
Excel nos ofrece un formato de hora preestablecido, para aplicar este formato a una celda con una hora, simplemente debemos posicionarnos en la celda y dirigirnos a la pestaña Inicio. En el apartado de Número, seleccionamos la lista desplegable que, por defecto, se encuentra en General y la cambiamos al formato que requerimos. Encontraremos las opciones de Hora.

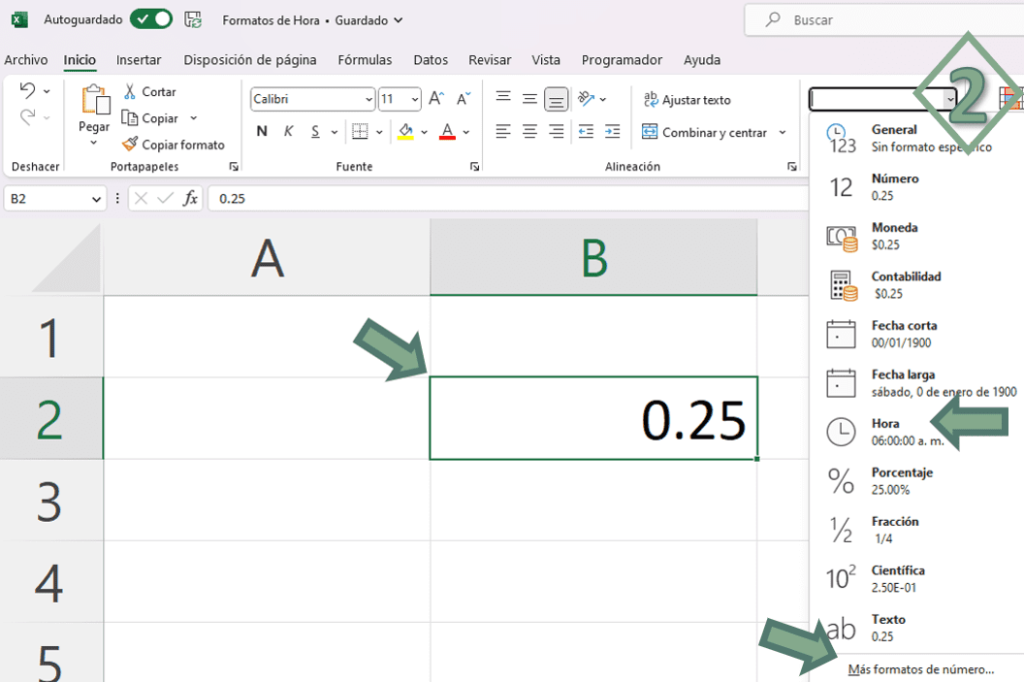
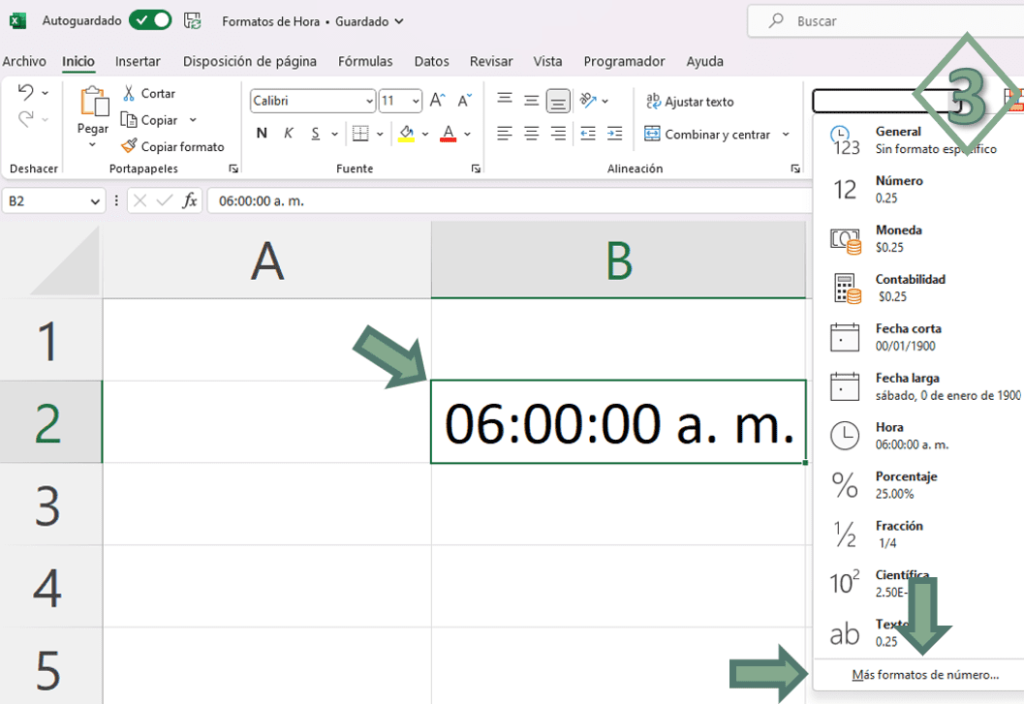
En la imagen 2, vimos el valor de 0.25 en la imagen 3, al aplicar un formato de hora preestablecido, este valor se convirtió en 06:00:00 a.m.
2.- Más Formatos de hora
Aunque el formato de hora preestablecido es útil, es posible que necesitemos formatos específicos para otros casos. Para ello, podemos acceder a la ventana de formato de celda. En la imagen 3, podemos ver que al final de la lista de formatos de número, se encuentra la opción «Más formatos…». Otra alternativa para acceder a la ventana de formato de celda es utilizando Ctrl + 1 o haciendo clic derecho y seleccionando «Formato de celda».
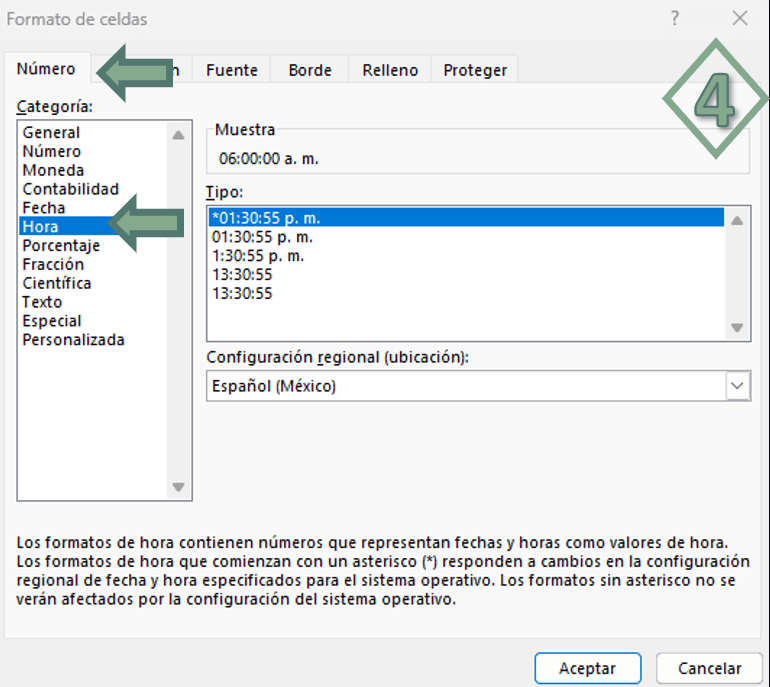
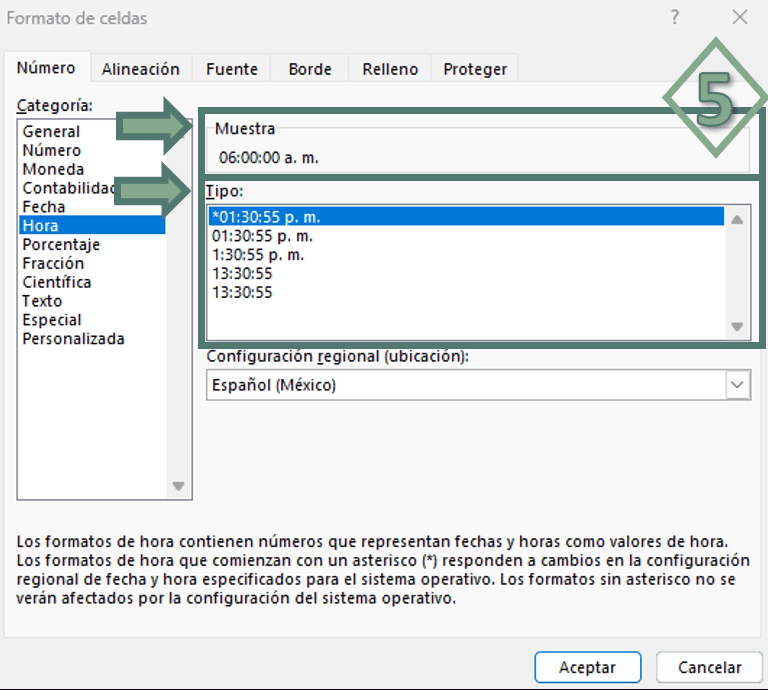
En la imagen 4 podemos ver la ventana de formato de celdas, para poder seleccionar otros formatos de Hora seleccionaremos la pestaña de número y la Categoría Hora. En la imagen 5 podemos ver señalizadas 2 partes importantes, el apartado Tipo que noes permite seleccionar un formato de hora y el apartado Muestra que nos da una vista previa con el valor de la celda seleccionada, una vez seleccionemos el formato de nuestra elección solo será necesario seleccionar aceptar en la parte inferior.
3.- Formato de Hora Personalizado
En algunos casos, es posible que los formatos de celdas preestablecidos en Excel no sean suficientes y necesitemos crear nuestro propio formato de hora. Para ello, podemos seguir estos pasos:
- Accedemos a la ventana de Formatos de Celdas utilizando Ctrl + 1 o haciendo clic derecho y seleccionando «Formato de celda».
- Seleccionamos la pestaña «Número».
- En la lista de categorías, seleccionamos la opción «Personalizada».
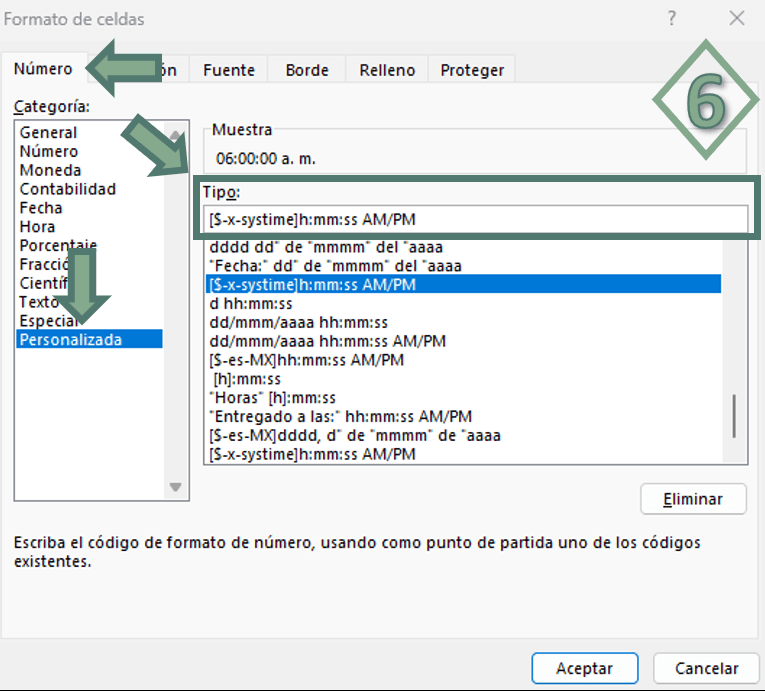
El apartado de Tipo es el que vamos a modificar, con la letra h indicamos las horas, si colocas 2 h, siempre se mostrará a 2 dígitos, si no quieres esto solo coloca una h, misma regla con la «m» para minutos y la «s» para segundos, si no quieres ver los segundos simplemente no pongas la «s» de segundos, si quieres ver la hora en formato de 24 Hrs bastará con «hh:mm» si quieres ver en formato de 12 horas agrega al final «am/pm»
4.- Cómo mostrar más de 24 horas en Excel
Es importante tener en cuenta que en Excel los decimales se consideran como horas y los números enteros como días. Por ejemplo, si tienes un total de 36 horas, Excel lo mostrará como 1 día y 12 horas. Sin embargo, si tu formato es solo de hora, solo se mostrarán las 12 horas.
Si necesitas mostrar la cantidad de días completos y las horas, puedes utilizar el formato «dd hh:mm». Pero si solo quieres ver las horas y los minutos, puedes utilizar el formato «[h]:mm». Este último formato es útil para evitar que Excel convierta las horas en días, y se muestra el tiempo total en horas, incluso si supera las 24 horas.
Si necesitas mostrar solo minutos o segundos, puedes utilizar el formato «[m]:ss» o «[s]». Recuerda seleccionar «Aceptar» para aplicar el formato deseado. En la siguiente imagen puedes ver en la columna B el formato usado y en la columna C el resultado.
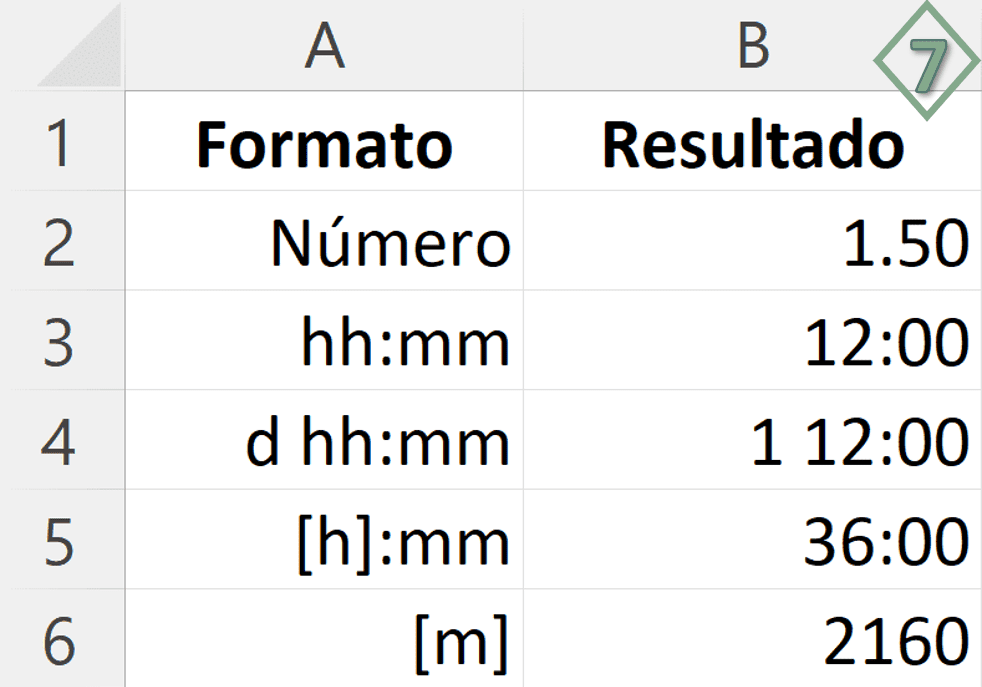
5- Texto Adicional
Una de las ventajas del Formato Personalizado, es que puedes agregar texto adicional para personalizar aún más la apariencia de la hora.
Un ejemplo sería agregar las iniciales para identificar cada parte: «d»d» h»h» m»m» s»s»». En este formato, las letras «d», «h», «m» y «s» representan los días, horas, minutos y segundos, respectivamente. Al utilizar las comillas dobles alrededor de cada letra, estamos indicando que queremos que se muestre el texto literal «d», «h», «m» y «s» en lugar de que Excel las interprete como códigos de formato de hora.
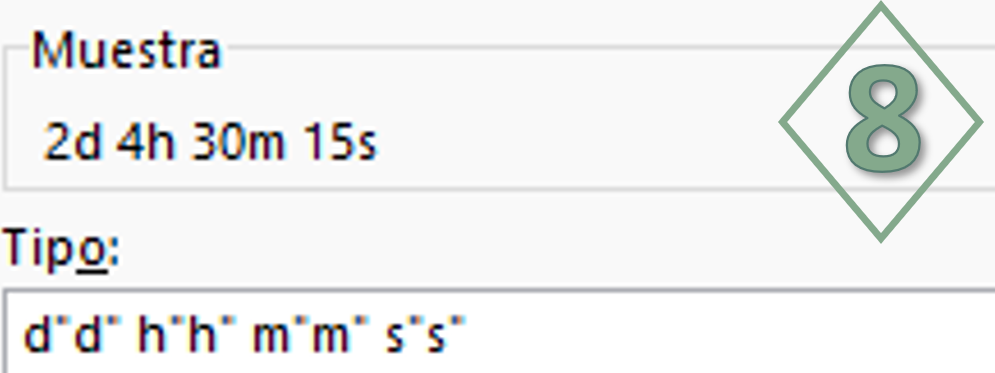
Pero lo interesante de este formato es que puedes agregar texto adicional antes o después de las horas, minutos y segundos. Por ejemplo, si quisieras mostrar la hora como «Tiempo transcurrido : 2 días 4 horas 30 minutos 15 segundos», podrías utilizar el siguiente formato de hora personalizado: «Tiempo transcurrido:» d»días» h»horas».
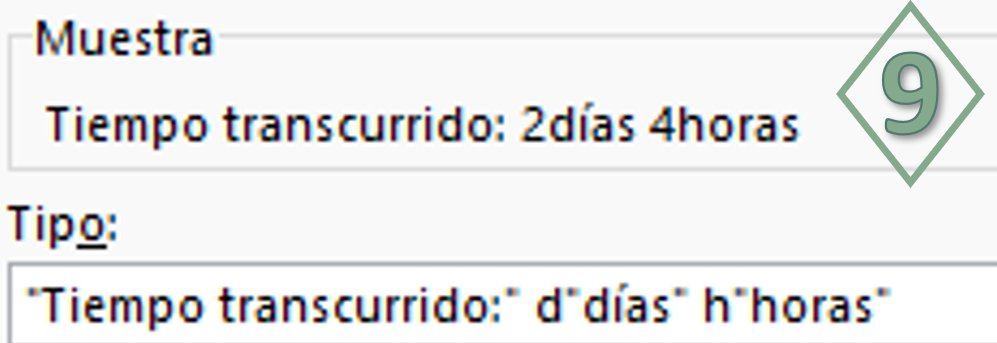
Si te interesa conocer sobre el formato de fecha, selecciona el siguiente enlace. Formatos de fecha personalizados en Excel.